My Nighthawk Router Won’t Connect to Internet. What Should I Do?
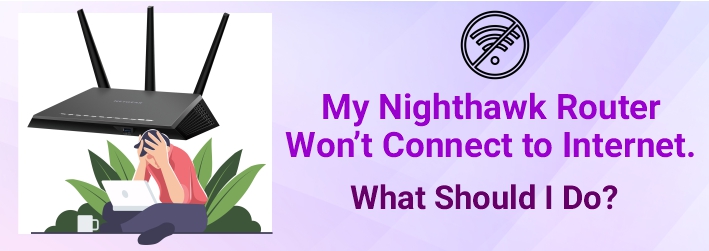
So, you have set up your Netgear Nighthawk WiFi router! But what’s that? Is it not connecting to the internet? Not to worry! Right from basic to advanced, this post will make you familiar with all possible solutions to get rid of the Netgear Nighthawk router not connecting to internet problem. Let’s get the ball rolling.
Netgear Router No Internet – How to Identify It?
Prior to delving into the troubleshooting tips, you need to first identify whether your router is actually disconnected to the internet. The issue comes into view in the following scenarios:
- No internet LED on Netgear Nighthawk router
- Red power LED
- Connected to router but can’t access the internet
- Lost internet connection
- Netgear genie not detecting the internet connection
- WiFi connected but no internet access
Nighthawk Router Won’t Connect to Internet: Basic Troubleshooting
1. Start With Power Cycling
First and foremost, power cycle your Netgear Nighthawk WiFi router. To get the job done, disconnect all the connected devices to the router and unplug your router from the wall socket.
Now, wait for some time. Thereafter, plug your Netgear Nighthawk router into an electrical outlet and power it up. Connect all your WiFi-enabled devices to the internet.
2. Check All Cable Connections
The next step to get rid of the Nighthawk router not connecting to internet issue is to check all wired connections. Make sure to check the Ethernet cable that came with your router.
In the event that the cable is damaged, use a new one instead of it. There should not be any loose cable connections.
3. Update Your Nighthawk Router Firmware
Obsolete firmware versions may also result in the Netgear Nighthawk router won’t connect to internet issue. So, make sure to use an updated firmware version on your Nighthawk router.
You can update your router’s firmware by visiting the default Netgear Nighthawk router login web page.
4. Check the Power Supply
The router should receive fluctuation-free power supply from the wall socket. Also, verify if the wall outlet which the Nighthawk router is plugged in is damaged-free.
Once you plugged in your router, it should show a solid green LED light on it.
Nighthawk Router Not Connecting to Internet: Advanced Troubleshooting
Still getting no internet with Netgear Nighthawk WiFi router? Not to worry! Just walk through the advanced troubleshooting tips to get rid of the issue:
1. Assign a Static IP to Your PC
Firstly, be certain that you have properly set up your Netgear Nighthawk WiFi router. If everything is ok with the setup, open an internet browser on your computer or laptop.
Now, go to the Nighthawk router login window. Enter the user ID and passphrase and then hit on the Log In button. In the event that you see a PPPoE, configure your Nighthawk wireless router using its username and password.
On the other hand, in case there is a static IP address, ensure to configure your router with its IP address, DNS address, and the default gateway address. If you see a dynamic IP address, hit on the Smart Wizard Test button to check whether your Nighthawk router is receiving internet access or not. You can also use the Netgear Nighthawk app to test the internet access on your router.
2. Reset Your Nighthawk WiFi Router
None of the above-mentioned ways has resolved the issue for you? Opt for reset now! Resetting will wipe out all the customized settings of your Nighthawk router, including password and security settings. So, it is recommended to take a backup of the existing settings of your Netgear WiFi router.
All you need to do is simply press the Reset button on your router. Done! All the factory default settings will get restored on the device.
That’s all! Here ends our list of the troubleshooting ways to get rid of the Netgear Nighthawk router won’t connect to internet problem. Stuck at any step? Contact our well-versed technicians right away.
Tags: Netgear Genie Setup, Netgear Nighthawk router login, Netgear router app