192.168.1.1: The IP to Change Router Settings
Apart from the domain name of the router, one can use the IP address to access the router’s admin panel. However, not everyone is aware of the process of accessing the default IP of the router. In light of the same fact, we’ve summed up the instructions to access the 192.168.1.1 IP address. Walk through them carefully to reach the Status page of your router.
192.168.1.1 Router Login IP: Steps to Access It
Here are the steps that you need to follow to access the IP address of your WiFi router:
- Check the cable connections between your router and modem.
- If everything is perfect, switch on your computer.
- Either connect the computer to the router’s WiFi network or hardwire it to the router.
- Now, open an internet browser such as Edge or Chrome.
- Into the address field, input 192.168.1.1.
- Press the Enter key.
- You will see the administration window of the router.
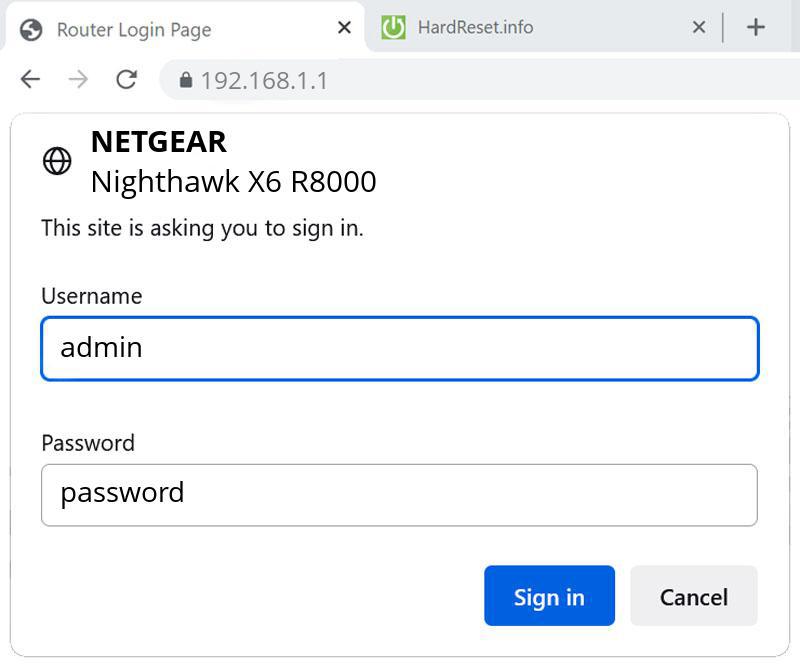
In this way, you will be able to access the default IP address of your router. However, to proceed further, you need to enter the router login details. For Netgear routers, the default user name is admin and the password is password or 1234 (older models). Remember that the default login details must be entered in lowercase.
192.168.1.1 Not Working?
Although you will be able to access the IP and log in to your router using the instructions given in the above section, still there are chances that the IP fails to work. In that scenario, you must consider all the possibilities that might have caused the problem. Here they are:
Solutions: 192.168.1.1 Router Login Problems
1. Use the Correct IP
Always use the correct IP address to log in to your WiFi router. Avoid typing 192.168.l.l or 192.168.ll instead of 192.168.1.1. Entering a single wrong character may redirect you to the wrong page. Moreover, you must use the address bar or the browser to access the IP address of your router.
2. Examine the Internet Connection
Since poor internet connection can be a culprit behind the non-working status of the router’s default IP address, we suggest you check the cables linked to your router. They should be intact (either power cable or LAN cable). Also, ensure that your computer is connected to the router’s WiFi.
3. Update the Web Browser
The next solution you can follow to fix the IP not working problem is to install the latest version of the browser. Be it Google Chrome or Microsoft Edge, every web browser can be updated by accessing the Settings menu. Additionally, delete the cache and cookies stored in the browser.
192.168.1.1 Refused to Connect: Solutions
Here’s what you are supposed to do if you see an error message saying, “192.168.1.1 refused to connect” error message on the web browser whenever you attempt to log in to the router:
Power Cycle the Modem and Router
Consider restarting your modem and router. Sometimes, a temporary glitch in the network system is responsible for the non-working status of the 192.168.1.1 router login IP. You can refer to these steps to power cycle your modem and router:
- Firstly, switch off your modem and unplug it.
- After that, switch off the router and remove all cables connected to it.
- You are supposed to wait for a time frame of 10 minutes now.
- Replug the modem and switch it on.
- Connect the cables to your router and power it up.
- Let the LED gets stable and try accessing the IP address now.
Connect to the Correct Network
You will keep seeing an error message on the computer screen if you are not connected to the network of your WiFi router. Therefore, you must ensure that you are connected to the correct network. Here’s how to access the right one:
- Ensure that your PC is not sharing a LAN connection with any device.
- Now, locate the Network and Internet Settings on your computer.
- You will come across a list of available networks.
- Click the network of your router.
- The password of your router’s WiFi network must be entered now.
- Click the Connect button to connect to your router’s WiFi.
If you are still struggling to access the IP address of your WiFi router, then we suggest you press and hold the RESET button located. The button is supposed to be held for at least 30 seconds. Once your router’s Power LED gets stable, consider powering it off and on again. Lastly, access the router’s default IP to set it up.