Netgear Nighthawk RAX120 Setup | AX6000
Using Nighthawk Application
The below-mentioned steps will be your guide for Netgear Nighthawk RAX120 Setup – AX12 AX6000 using the Nighthawk application:
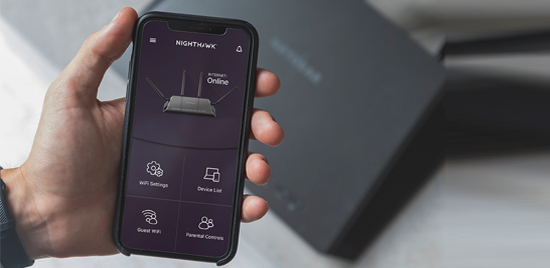
- Connect the provided antennas to the Nighthawk AX12 AX6000 RAX120 router.
- Also, connect the modem to your router.
- Turn on the router and let the LED lit.
- Now take your mobile device (Android or iOS), open the Play store/App store.
- Search and download the Netgear Nighthawk application.
- After the download, open the Nighthawk application.
- Execute the on-screen instructions for Nighthawk AX12 AX6000 RAX120 setup.
Netgear Nighthawk RAX120 Manual
AX12 AX6000 Setup via User Manual

In the package of AX12 AX6000, you will get the Netgear Nighthawk RAX120 manual. This manual contains the complete installation, Nighthawk AX6000 setup steps, and guidelines for how to use various features of your router. It is crucial to walk through this manual prior to executing the setup.
However, these installation and setup instructions might seem difficult for novice users. The best way to get your router setup and running in a few minutes is to get experts’ assistance. They will guide you with each and every step in detail so that you can perform your Netgear Nighthawk AX12 RAX120 setup without making much effort.
Netgear Nighthawk AX6000 Setup | RAX120
Using Routerlogin.net Smart Wizard
Here are the complete guidelines for the Netgear Nighthawk AX6000 setup for model: AX12 RAX120 through routerlogin.net smart wizard.
WiFi has never been faster or reached farther. So whether your family is gaming in the basement or streaming videos by the pool, everyone enjoys ultra-fast wireless speeds, indoors and out. AX12 with 8 high-performance antennas provides stronger and reliable whole-home coverage.
Netgear AX6000 RAX120 Setup Steps
For users’ convenience, we have sub-divided the complete Netgear AX6000 RAX120 setup in two modules – Setup Step A and Setup Step B respectively.
Prior to the Nighthawk AX12 AX6000 setup model: RAX120, you need to physically connect your router using these means:
- Remove any cables connecting to the modem. Plug in the modem power adapter and check the power light to ensure the modem is on.
- Connect the modem to your Nighthawk AX12 AX6000 RAX120 router.
- Plug in the router power adapter and check the power light to ensure that the router is on.
- Connect your modem to the Nighthawk AX12 AX6000 RAX120 router and launch a web browser.
- Visit http://www.routerlogin.com.
- You are prompted to enter a username and password. Enter the default login credentials.
- Note: username and password are both case-sensitive.
- Click or tap Log In.
The BASIC Home screen displays.
Note: If the default login credentials do not work, you might have changed the admin password. If you cannot remember your new password, get experts’ advice.
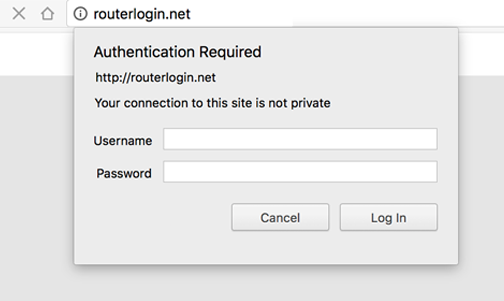
Once you are on the Nighthawk AX12 AX6000 RAX120 WiFi router setup portal, execute on-screen instructions to set up your router in few minutes.
Netgear AX12 AX6000 RAX120 Setup Issues
- Routerlogin.net not working.
- Can’t connect to 192.168.1.1.
- Unable to open Netgear router login page.
- Cannot Find or Connect to Routerlogin.net.
- Can’t access the router login page using routerlogin.com or 192.168.1.1.
- WiFi error like router not connecting to Internet.
- Netgear Default username and password not working.
- 404 error.
- 651 error.
- Can’t login to the Router Account.
- Netgear Router Orange Light.
- Routerlogin.net IP admin password issues.
- Netgear routerlogin.net IP issues.
- Routerlogin net browser installation issues.
- VPN issues during the Netgear RAX120 Setup.
- Slow WiFi after router setup.
- Lost login credentials.
- Recovering password issues.
- Errors with default login credentials for Netgear Router login.
- Firmware update and Software issues.
To get immediate troubleshooting help for any of the issues provided above, feel free to get in touch with expert technicians.
Netgear RAX120 Firmware Update
Updating the Firmware helps to resolve various issues with your router and also provides new functionalities. Here’s how you can update Netgear RAX120 firmware:
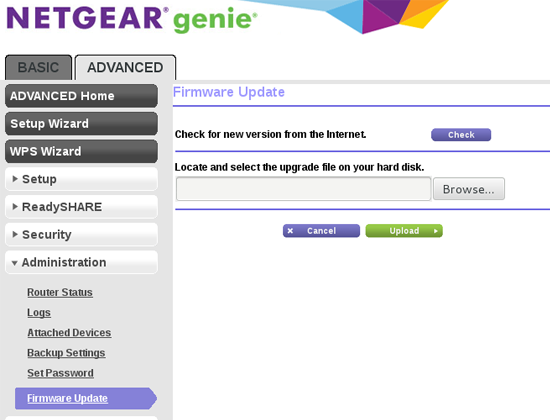
- Navigate to the download center to download the latest Netgear Nigthwak AX6000 firmware.
- On the download center, type AX12 AX6000 firmware in the search bar and hit enter.
- Download the latest available Nighthawk AX12 AX6000 RAX120 firmware file.
- Use a web browser to open routerlogin.net.
- Enter your login credentials and tap on enter.
- Click on Advanced under the Administrator.
- Tap on “Firmware update” option.
- Choose Upload, and select the downloaded file.
- Do not interrupt the Netgear AX12 AX6000 RAX120 firmware update process.
Note: In case you are facing issues during Netgear RAX120 firmware update, take instant help from our highly-experienced and knowledgeable experts.
Netgear Nighthawk AX6000 RAX120 Setup
Fix All AX12 Setup Issues
- First of all check all the cable connections – power cable and the Ethernet cable.
- The cables should not be loosed.
- Keep a visible distance between the router and modem. This will ensure that WiFi signals are not clashing.
- In case you have many devices currently connected with your network, turn off the devices that are not in use.
- Ensure that the Netgear Nighthawk AX12 AX6000 RAX120 router is getting adequate power supply.
- If routerlogin.net not working, check the web browser first.
- The web browser should not be outdated.
- Clear the cache and cookies, also disable any proxy servers if using.
- Reboot the whole network and power cycle router as well as modem.
- In case you’re connected through wireless, establish a hard-wired connection.

- If Netgear default username and password not working, double-check the credentials from the manual.
- For lost credentials issues with www.routerlogin.net admin, hard reset your router.
- To resolve VPN issues during the Nighthawk AX12 AX6000 RAX120 WiFi Router Setup, disable the proxy servers and the firewall.
- For 404 error, check the DNS servers and hard refresh the web page.
- Netgear Router Orange Light errors can be eliminated by identifying and troubleshooting the various connectivity issues with the router.
- To deal with Router error 651, reinstall the network adapter driver manager under the control panel and update the firmware of your router.
AX6000-Nighthawk AX12 12-Stream WiFi 6 Router
(Model: RAX120)
AX6000-Nighthawk AX12 12-Stream WiFi 6 Router model: RAX120 is the latest WiFi standard router with a 64 bit 2.4 GHz quad-core processor. With its fast WiFi speed up to 6Gbps, enjoy ultra-smooth 4K Ultra HD streaming, interrupt-free online gaming, and more.
RAX120 has Orthogonal Frequency-Division Multiple Access (OFDMA) WiFi feature which reduces latency and increases network capacity. It is ideal for both – home as well as an office environment.
Not only this, AX6000-Nighthawk AX12 is the Netgear’s first home router with a 5Gig port to provide reliable wired connections. Multi-gig 5G port provides five times faster-wired Internet speed than the common Gigabit Ethernet port.
Nighthawk Tri-Band RAX120 Setup | AX12 AX6000
AX6000-Nighthawk Tri-Band RAX120 Features
Experience 6Gbps speed
With RAX120, experience the blazing wireless speed of 6Gbps (1200 +4800) with 12 stream connectivity. The main factors responsible for such high-speed are 8*8 MU-MIMO Multiple Input and Multiple Output functionality, AX optimized 2.2 GHz Quad-core processor, and 1024 QAM.
Compatibility
RX200 is compatible with WiFi 6, WiFi 5 (802.11ac), WiFi 4 (802.11n) and even the earlier generations. It also works well with Amazon Alexa and Google Assistant.