Netgear Remote Management: Everything You Need to Know
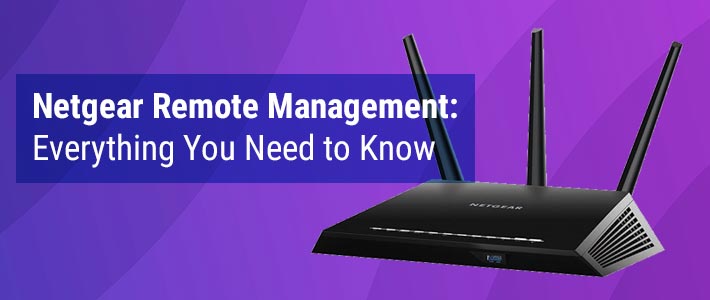
Netgear is one of the most promising brands manufacturing top-notch networking devices. But, when it comes to Nighthawk routers, Netgear equips them with incredible features. These features work together to provide an ultimate internet experience to the users. Not only this, Netgear ensures the safety of the home network with Netgear armor and allows the users to manage online content with Smart Parental Controls. But, what makes their Nighthawk routers unique is Netgear remote management. It means all the features offered by Netgear routers can be managed even if you are not at home.
Now, let us shed light on the advantages that you will get after enabling remote management on your Netgear Nighthawk router.
Why Enable Netgear Remote Management?
Enabling the remote management feature on your Netgear Nighthawk router will be helpful in the following scenarios:
- If you need help and want someone to manage your Nighthawk router’s settings.
- When you are troubleshooting someone else’s Netgear WiFi router.
- If you are an administrator for a remote network.
FYI, the Netgear router remote management feature is disabled by default. It means if you want to connect to your Nighthawk router over the internet when you are away from home, you have to enable it manually. So, without any delay, let’s hop up to the steps to enable the Netgear remote management feature on the router.
Steps to Enable Netgear Remote Management
1 Load a Web Browser
First of all, open a web browser on your PC. Keep in mind that the web browser you choose to enable the Netgear remote management feature on the Nighthawk router must be running on an updated version.
Apart from being updated, it should not be accumulated with cache, cookies, and browsing history. If it is, then head over to the settings section of the web browser and clear them.
2 Access Routerlogin.net
The next step is to access routerlogin.net. Therefore, navigate the cursor to the URL field of the web browser and enter routerlogin.net into it. Double-check the web address. Else, you will get redirected to the website you don’t want to access.
Once you’re done entering and cross-checking the web address, press the Enter key. Just in case you fail to access routerlogin.net, try using the default IP address.
3 Log in to the Router
Pressing the Enter key will take you to the Netgear router login page. Here, you have to enter the default login credentials of your Netgear Nighthawk router. So, refer to the Netgear user manual and find the default username and password of your WiFi router. Once found, use them to log in to your Netgear wireless router.
Just in case you have ever personalized the login credentials of your Netgear Nighthawk router, use them for the login process.
4 Head Over to Advanced Setup Window
As soon as you log in to your Netgear router, the BASIC Home screen consisting of various tabs will be displayed. Now, select the Advanced tab and click Advanced Setup. Thereafter, select the Remote Management option.
The Netgear Remote Management page will come into view. Now, select the Turn Remote Management On checkbox to enable remote management on your Netgear Nighthawk router. Thenceforth, specify the external IP address that might manage the Netgear router remotely in the ‘Allow Remote Access By’ section. Lastly, click the Apply button. The remote management feature will get activated on your WiFi router.
In this manner, you can enable the Netgear remote management feature on your device, no matter whether you own a Netgear Nighthawk R6700 router or any other model. On the off chance you are unable to do so, refer to the next section and learn where you lagged and how to get the process executed with ease.
Fixed: Can’t Enable Netgear Remote Management
- Place the Netgear Nighthawk router within the range of the modem if you have connected both devices wirelessly. Make the connection firm in case of the wired source.
- Ensure that your Netgear router as well as the modem is receiving a consistent power supply.
- There should be no antivirus software working in the background while enabling the Netgear remote management feature.
- Make sure that you have entered the Netgear router’s default web address into the address bar of the web browser.
- Keep in mind not to make any typing mistakes while entering the login credentials of your Netgear Nighthawk router.
What’s Next?
After following the steps discussed in this post, you will be able to enable the Netgear remote management feature on your Nighthawk router. Once you do that, you can manage and monitor your Nighthawk router remotely. Just in case you are unable to manage your router remotely, don’t delay in contacting our skilled professionals.
Tags: netgear remote management