Complete Guide to Fix Netgear Extender Red Light Issue
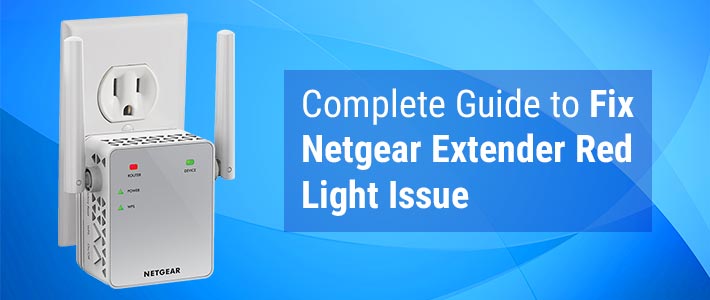
Is the LED on your Netgear wireless range extender blinking red? If the answer is yes, then consider performing factory default reset. What happened? Tried resetting your device but it didn’t resolve the Netgear extender red light issue? Gotcha! Follow the troubleshooting tips mentioned in this post to resolve the issue you’re facing within the least possible time.
What This Post Includes?
To make Netgear extender red light issue troubleshooting easier for you, we have divided this post into two different sections:
- Reasons why the LED on your wireless extender is blinking red.
- Troubleshooting steps to get rid of the Netgear red light issue.
Why Are You Facing Netgear Extender Red Light Issue?
- Your Netgear wireless range extender is not receiving an adequate power supply from the wall outlet.
- You haven’t properly performed Netgear WiFi extender setup.
- Your WiFi device is plagued by radio interference coming from transmitting appliances, electronic devices, and reflexive surfaces.
- The connection between your Netgear extender and home router is not stable.
- An outdated firmware can also force you to experience the Netgear red light issue.
- Too many WiFi-enabled devices are connected to your extender’s network.
So now that you are fully aware of the reasons behind the Netgear extender red light issue, let’s dig a little deeper to learn how to troubleshoot it.
Resolved: Netgear Extender Red Light Issue
Basic Troubleshooting Tips
A. Reboot Your Netgear Extender
Start by rebooting your Netgear wireless range extender. In order to give your device a restart, all you need to do is, follow the steps mentioned below:
- Power off your Netgear extender.
- Unplug the device from the wall outlet.
- Wait for some time.
- Plug your Netgear extender back into the power source.
- Turn on your device.
Now, check whether you are able to fix the Netgear extender red light issue or not.
B. Avoid WiFi Interference
If you are still seeing the LED on your Netgear range extender blinking red, then consider changing the location of your device. And, when you do so, keep it away from:
- Cordless phones
- Washing machines
- Baby monitors
- Mirrors
- Fish tanks
- Refrigerators
- Microwave Ovens
- Treadmills
- Televisions
- Bluetooth speakers
- Aluminum studs
The reason being, such devices can interrupt the WiFi signals of your Netgear range extender, thereby degrading its performance.
Advanced Troubleshooting Tips
A. Perform Netgear Firmware Update
If you haven’t updated the firmware of your Netgear range extender for quite some time, then do it now. Here are the guidelines that you need to follow in order to perform Netgear extender firmware update via mywifiext:
- Switch on your computer.
- Launch an internet browser.
- In the address bar of the internet browser, type mywifiext.net.
- Press the Enter key.
- Fill the default username and password into their respective fields and hit Log In.
- On the Netgear Genie dashboard, click Settings > Maintenance.
- Click Firmware Update.
Even after updating the firmware, are you still struggling with the Netgear extender red light issue?
B. Disconnect Extra Devices
As mentioned above, if too many devices are connected to your extender’s network, then also you might come across the red light issue.
To troubleshoot the issue, it is recommended that you disconnect the extra devices connected to the network of your Netgear extender.
Wrap Up
Netgear extender red light issue is one of the most common issues faced by users. If you are also experiencing the same issue, then following the aforementioned tips will be the best decision you’ll ever make for fixing it.
On the off chance, you still run out of luck, and then feel free to reach out to our well-versed technical experts. They are always ready to pull you out of your misery.
Tags: mywifiext, mywifiext.net, Netgear WiFi extender setup