How to Setup WiFi Router Using the Netgear Nighthawk App
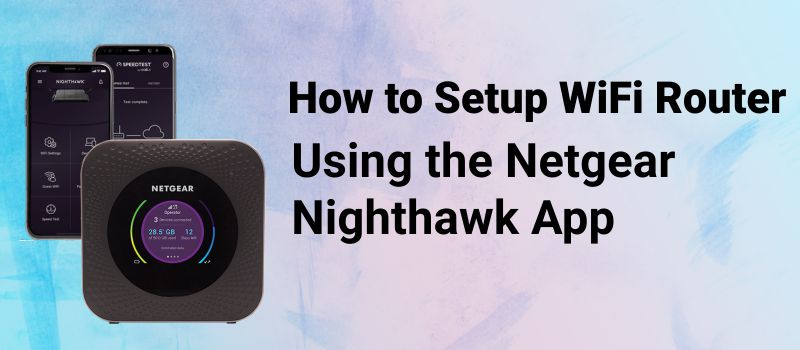
WiFi routers are great devices to get seamless WiFi everywhere in the home or workplace. However, you can make the most of them only after setting them in the proper way. There are various ways to setup WiFi router. In this post, we have covered the easiest way to set up and install a Netgear WiFi router, i.e. using the Nighthawk app.
Yeah! Just download the Netgear Nighthawk app and set up and install your WiFi router all the way through your mobile device. Read on.
Step 1 – Place Your Router
First things first, place your WiFi router accurately. The correct placement is the key to the Netgear WiFi router setup success. Let’s have a look at guidelines you need to consider while placing your wireless router:
- Keep the router in a central or open area in your home.
- Position it away from electronic gadgets such as microwaves, refrigerators, Bluetooth speakers, cordless phones, baby monitors, electronic toys, etc.
- Metal objects like metal doors and aluminum studs create interference in the path of WiFi signals incoming from your router. So, maintain a certain distance between these devices and your router.
- Keep your WiFi router at a far distance away from reflexive surfaces like mirrors and glasses and water resources like fish tanks.
Step 2 – Turn on Your WiFi Router
Once done with the placement, plug your WiFi router into a wall socket and turn it on. However, here you need to keep the following things in mind:
- The wall socket you use is not damaged.
- Check the power adapter of your WiFi router. It must not include any cuts.
- Check the Power LED status on your router. Solid green color of this LED shows that the router is getting constant power supply from the wall socket.
- On the off chance if the Power LED is blinking, amber, or off, plug your WiFi router into another wall socket in your home.
Step 3 – Make All Wired Connections
Grab an Ethernet cable and insert its one end into the Netgear router whereas another end to the modem. In case you have also employed the Netgear extender setup in your home, then connect your router to the extender as well.
Be sure that all cables are tightly connected to the devices. No loose cable connection should be there. Plus, don’t bring damaged cables into play.
Step 4 – Connect Your Mobile Device to WiFi
The next step is to setup WiFi router using the Nighthawk app is to enable mobile data or connect your mobile device to a reliable WiFi network. Don’t use a public hotspot or open WiFi source to connect your device.
Step 5 – Download the Netgear Nighthawk App
Now, open the Google Play or App Store as per the availability on your mobile device. In the search bar, type Netgear Nighthawk app and tap on the Search icon. From the appearing search results, choose the Nighthawk app and hit the Download button. Wait until the app downloads and installs on your device properly.
Step 6 – Open the App
After installing the app, open it by tapping on its icon. Now, the Nighthawk router login web page comes into view. Enter the user ID and password into the given fields. Once done, hit the Sign In button.
Step 7 – Setup WiFi Router
As soon as you get logged in, you will be asked to choose the model number of your Netgear router. So, make a choice! Now, you will see the on-screen instructions to setup WiFi router. Just follow them and make your WiFi router up and running within minutes.
Step 8 – You’re Done!
And that’s it! You are all done setting up your WiFi router using the Netgear Nighthawk app. In case of any difficulty, don’t forget to reach out to our veteran experts. They will be glad to help you out.